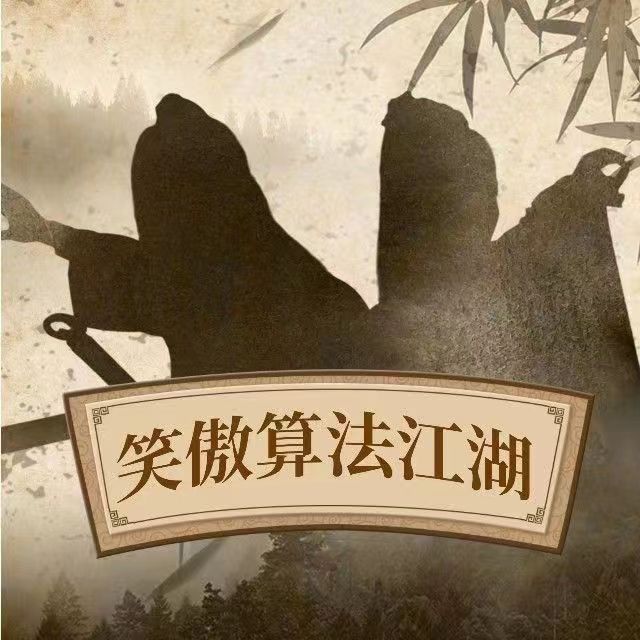本文来自微信公众号 “笑傲算法江湖”,作者:单博,纷传经授权发布。
网上有很多Jupyter Notebook教程,大多写的“大而全”,然而对于惶恐的新手小白来说,最需要的是“小而精”。
本文就是针对Python编程小白的极简Jupyter Notebook教程,尝试Hello World,介绍界面和功能。
01
Jupyter Notebook 简介
Jupyter Notebook是基于网页的交互编程工具,以网页的形式打开,可以在网页页面中直接编写代码和运行代码,代码的运行结果也会直接在代码块下显示。
虽然PyCharm与VSCode都是完美的IDE(集成开发环境,Integrated Development Environment)。
但是对于一个小白来说,Jupyter Notebook才是那个开箱即用,最适合的编程工具。
Jupyter Lab和Jupyter Notebook差不多,界面更友好,使用哪一个都可以。并且两者都可以通过Anaconda安装。
02
Jupyter Notebook 安装
安装教程可以参考之前的文章,AI常用编程工具介绍与安装:Anaconda、Python、Jupyter、PyCharm、PyTorch、TensorFlow,这里再简要复述一下。
首先安装Anaconda,从官网下载安装包即可,安装过程就是“下一步”。
Windows和Mac系统的按照过程都差不多,与安装一般的软件无异。
至于Anaconda版本,一般是安装最新版本,确保是Anaconda3就行。
因为其对应着Python3。Anaconda的启动,也和你的操作系统下其他软件一样,启动之后的界面如下。
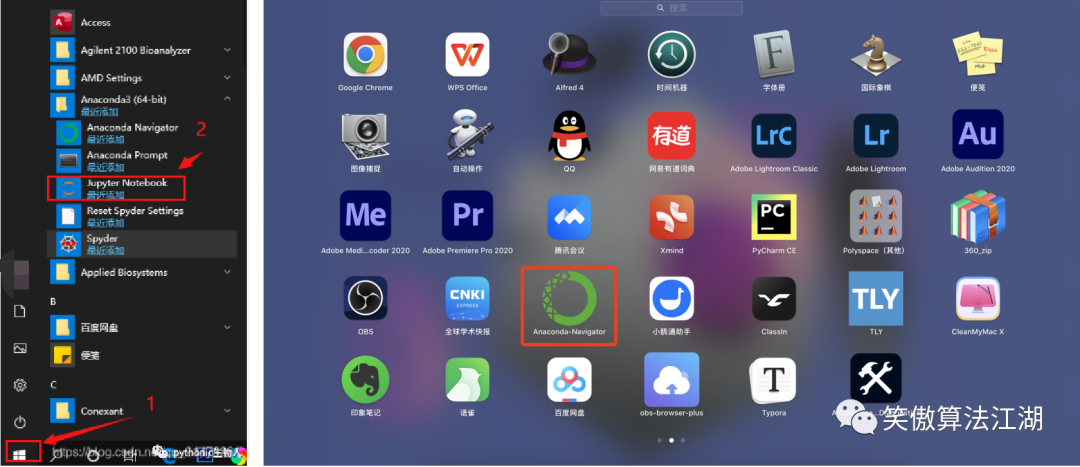
Windows和Mac打开Anaconda的方法
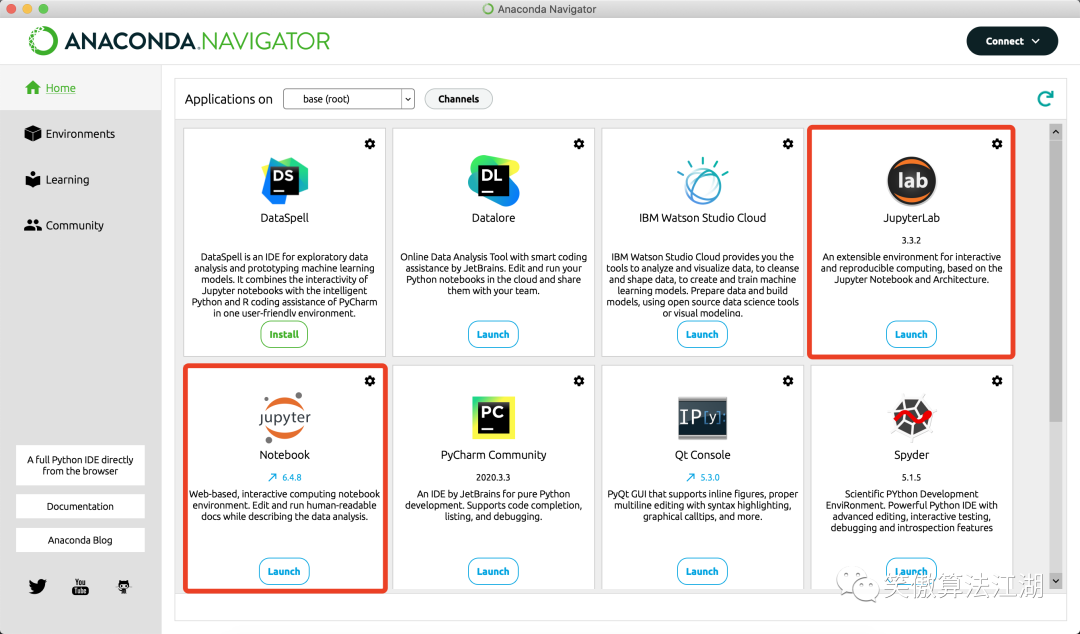
Anaconda启动后的界面
如果你安装了Anaconda,但是还没有安装Jupyter Lab和Jupyter Notebook。
那么上图中会显示install安装,点一下,等一会儿就装好了,很简单。
安装好之后就会跟我的界面一样,显示的是Launch启动。
03
Jupyter Notebook 启动
打开Jupyter Notebook或者Jupyter Lab只需点击Launch启动就可以了。
会自动启动你的终端 & 打开你的浏览器,界面如下。
我是把浏览器调整成了深色模式,你的打开是浅色,一样的。
可以看出来,Jupyter Notebook是从根目录/桌面开始选择一个文件打开;
Jupyter Lab更像是一般的IDE,有侧边导航栏,我个人觉得更友好方便。但本质它们都一样,不影响写程序。
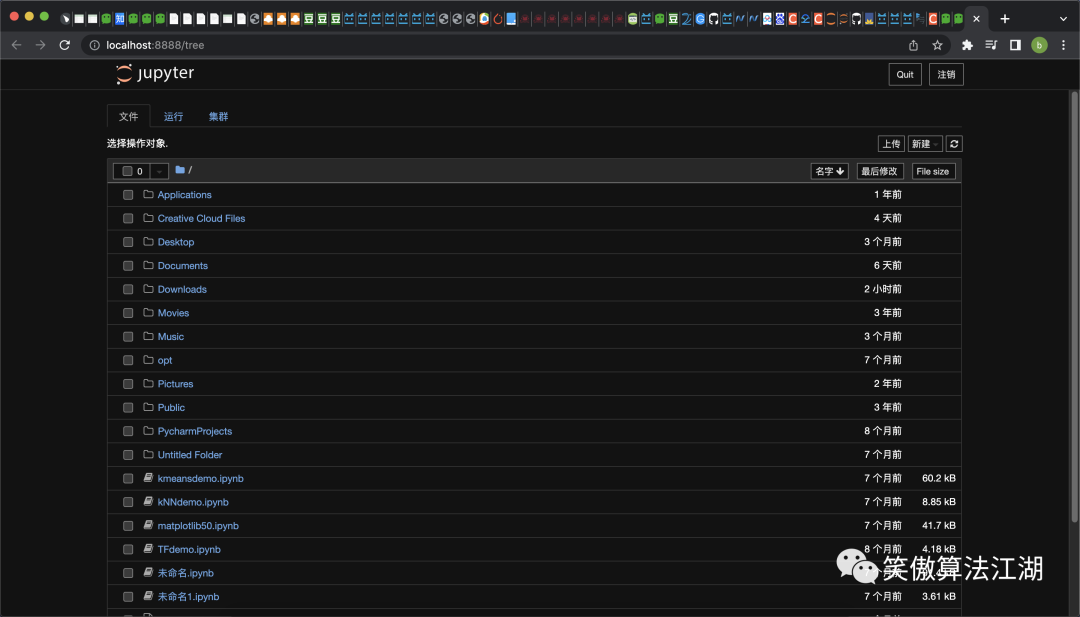
Jupyter Notebook启动界面
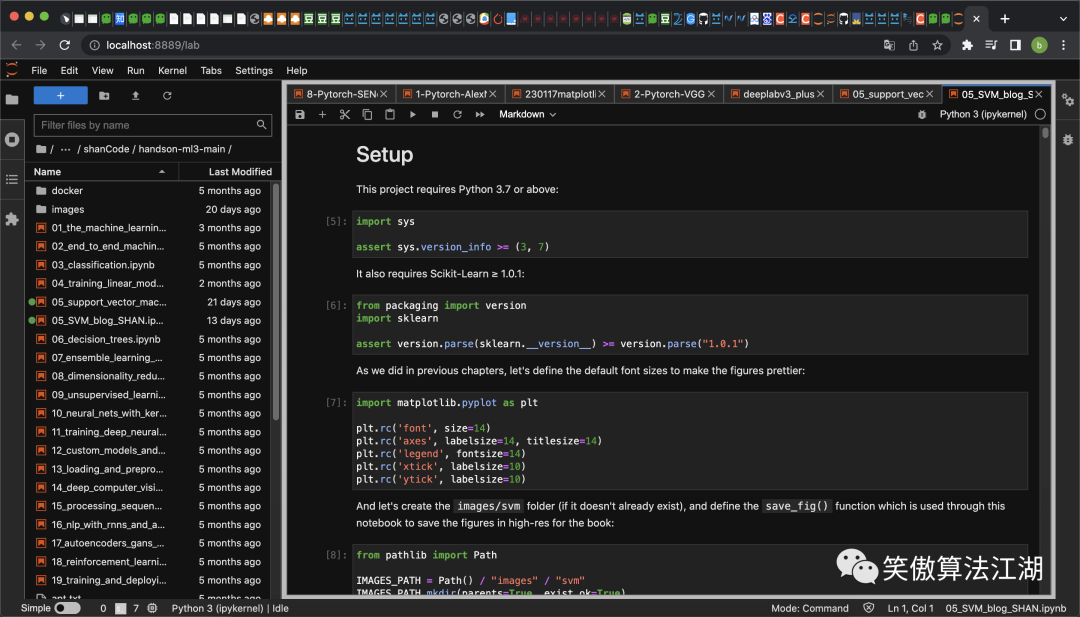
Jupyter Lab启动界面
04
Jupyter Notebook Home页介绍
启动了Jupyter Notebook之后,界面的功能如下。你的界面有可能是中文的,也有可能是英文的,没关系,单词很简单,你都认识的。
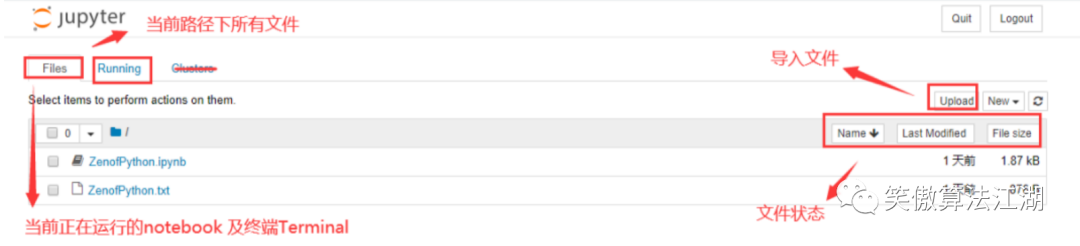
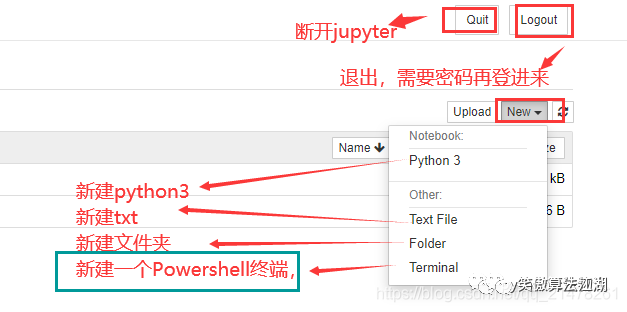
05
创建Python3 Notebook
了解了界面功能之后,就可以开始写程序了,开始创建你的第一个Python3 Notebook吧,创建操作如下。
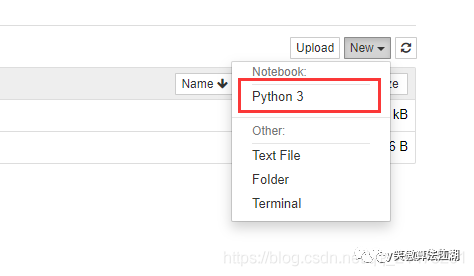
然后就可以在一个个cell里面输入程序(code)或者说明文档(markdown)了。
鼠标点击要执行的cell,快捷键Shift-Enter运行当前cell单元。
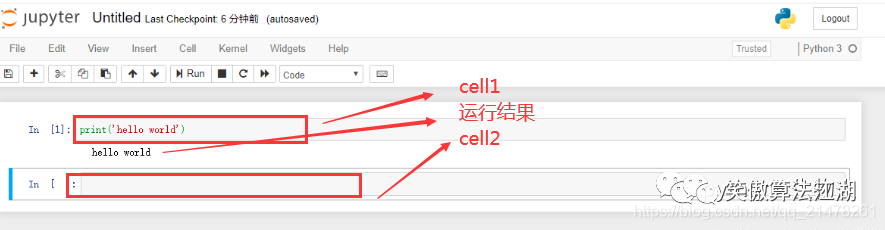
cell上面这一条按钮的功能说明如下。
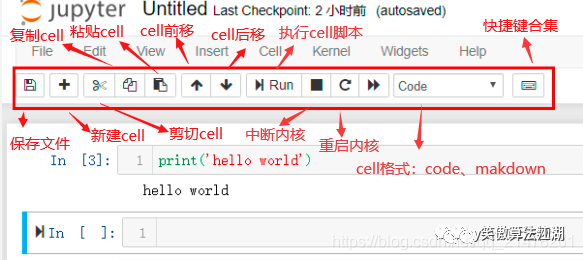
此时返回Home,可以发现多了一个未命名文件,也就你刚刚编辑的文件。
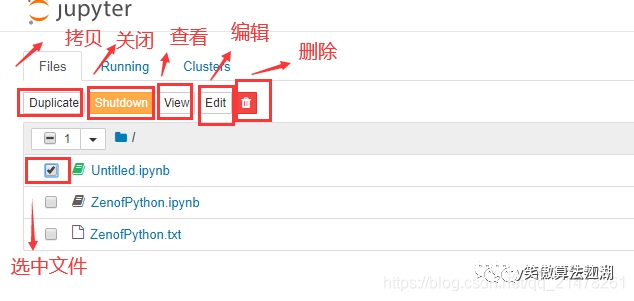
06
Notebook页面介绍
File-保存、加载
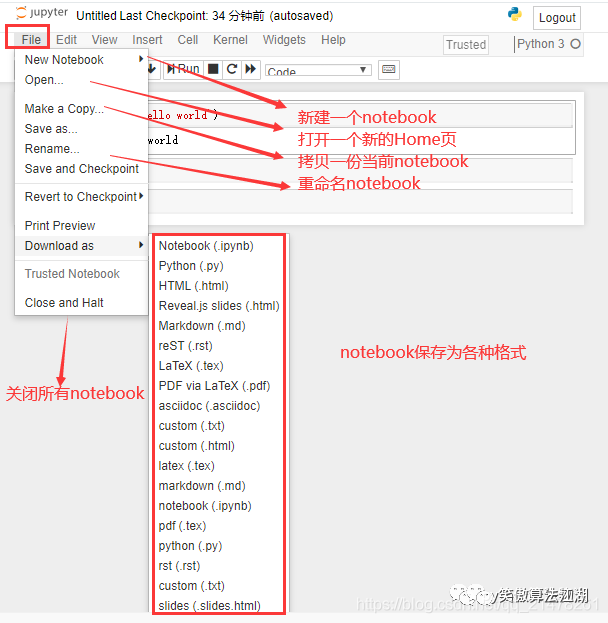
Edit-编辑cell

View-查看
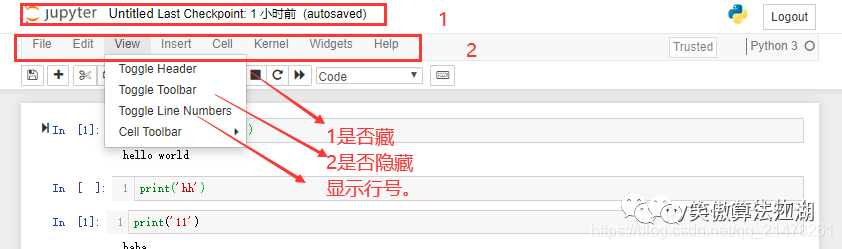
Insert-插入cell
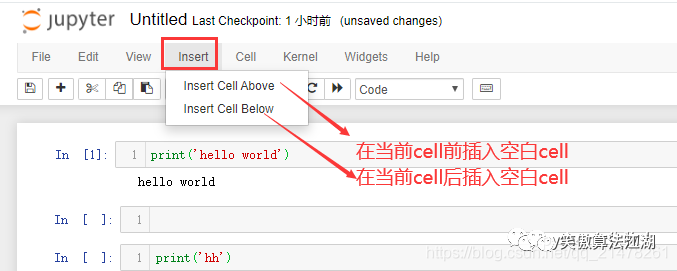
Cell-执行cell
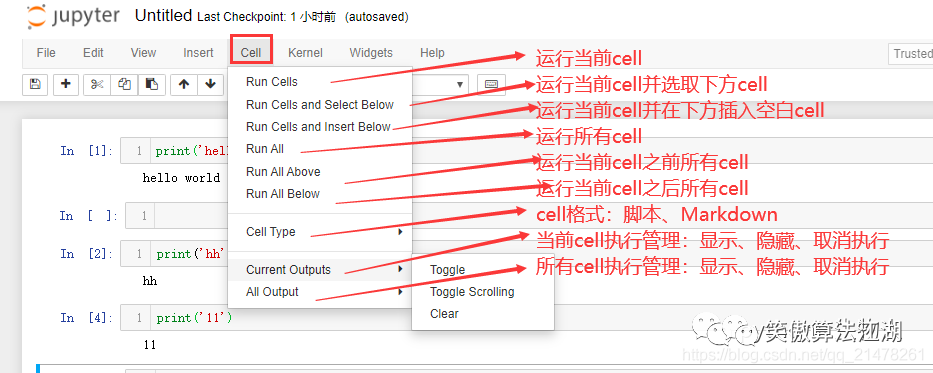
Kernel-内核控制
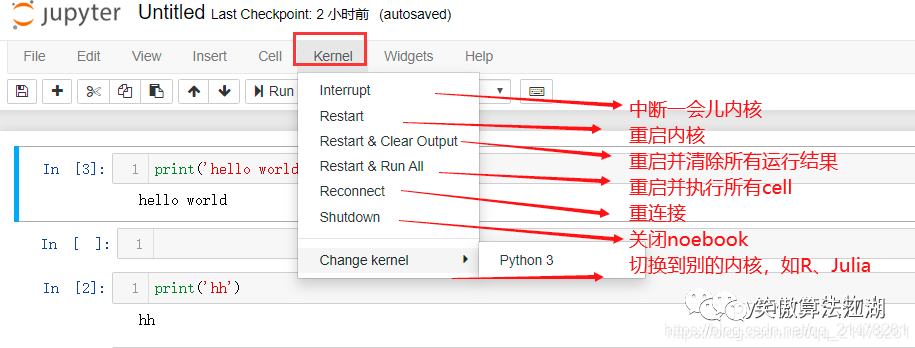
Help-帮助文档
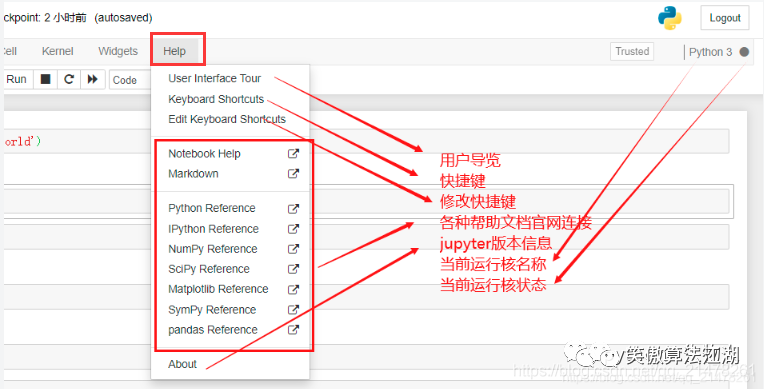
好了,以上就是Jupyter Notebook的极简入门,已经足够开始编写你自己的程序了。
如果还有很多功能看不懂,没关系,一般也用不到。快准备开始后续的Python学习吧!